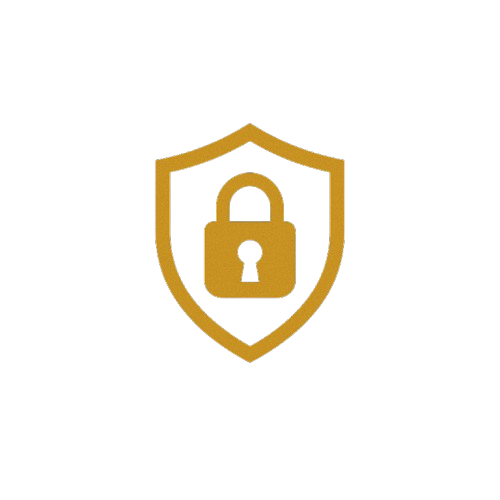Transparent Firewall with OPNsense on Proxmox
🧱 STEP 1: Create the OPNsense VM in Proxmox
💡 Goal:
Install OPNsense with 2 network interfaces in bridge mode.
🛠 What You Need:
- ✅ OPNsense ISO: https://opnsense.org/download
- ✅ Proxmox running on PowerEdge server (whatever you have as infrastucture)
- ✅ Internet access for ISO download & updates
🔧 Steps:
🖼️ 1. Upload the OPNsense ISO to Proxmox
- Go to Proxmox Web UI →
local→ISO Images→ Upload - Upload the OPNsense ISO you downloaded
🖥️ 2. Create the VM
- Node → Right-click → Create VM
- General:
- Name:
opnsense-fw
- Name:
- OS:
- Use the uploaded OPNsense ISO
- System:
- BIOS: Default (SeaBIOS)
- Machine:
i440fx(or default)
- Hard Disk:
- 10–16 GB is enough
- CPU:
- 1 core (2 if available)
- Memory:
- 1024 MB (1 GB) minimum
- Network:
- Add 2 NICs, both attached to bridge interfaces
- WAN (e.g.,
vmbr0) connects to your LAN/internet - LAN (e.g.,
vmbr1) connects to test VMs
- WAN (e.g.,
- Add 2 NICs, both attached to bridge interfaces
💡 Use
VirtIOorIntel E1000as NIC model (both work fine)
💾 3. Start the VM and Launch Console
- Boot from ISO
- Choose Install OPNsense
- Follow the installer steps:
- Accept defaults
- Password: choose a secure one
- Assign interfaces (usually em0 = WAN, em1 = LAN)
✅ Once OPNsense is installed and running, we’ll:
- Assign LAN a temporary IP to access the web UI
- Log in via browser
- Set up bridge mode manually inside OPNsense
Then configure bridge setup inside OPNsense next on the UI of opnsense.